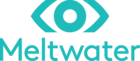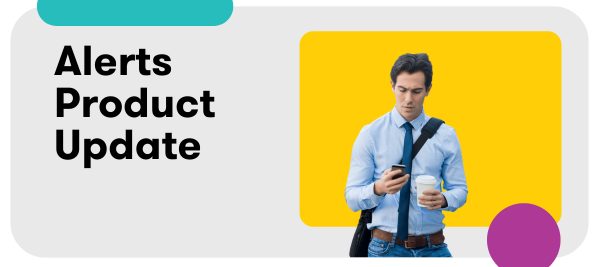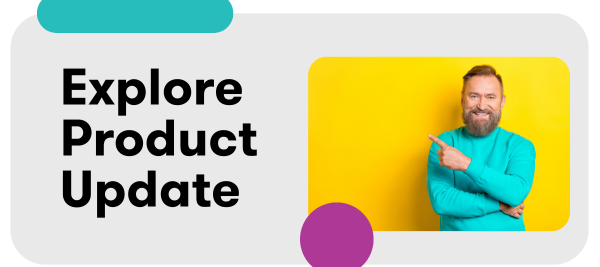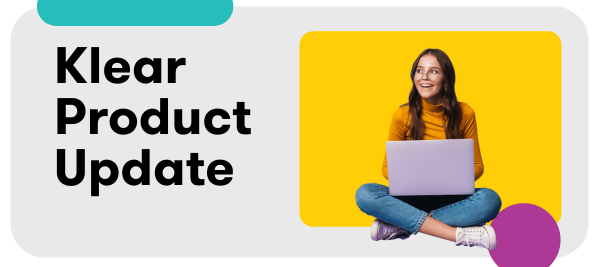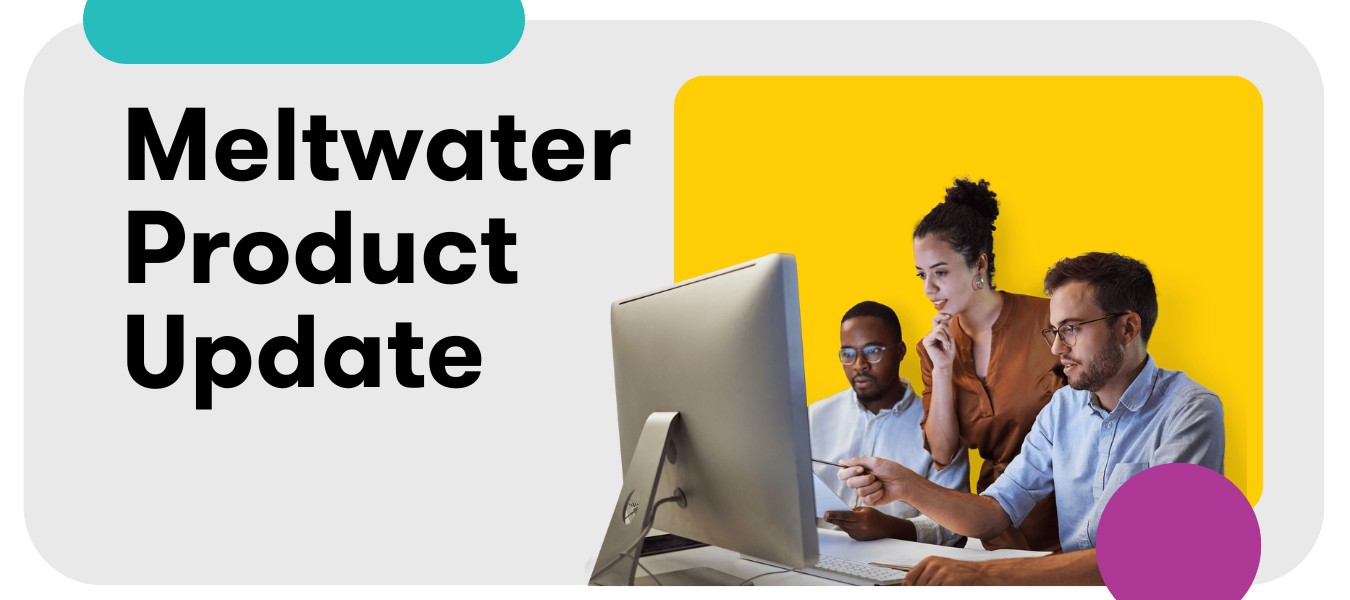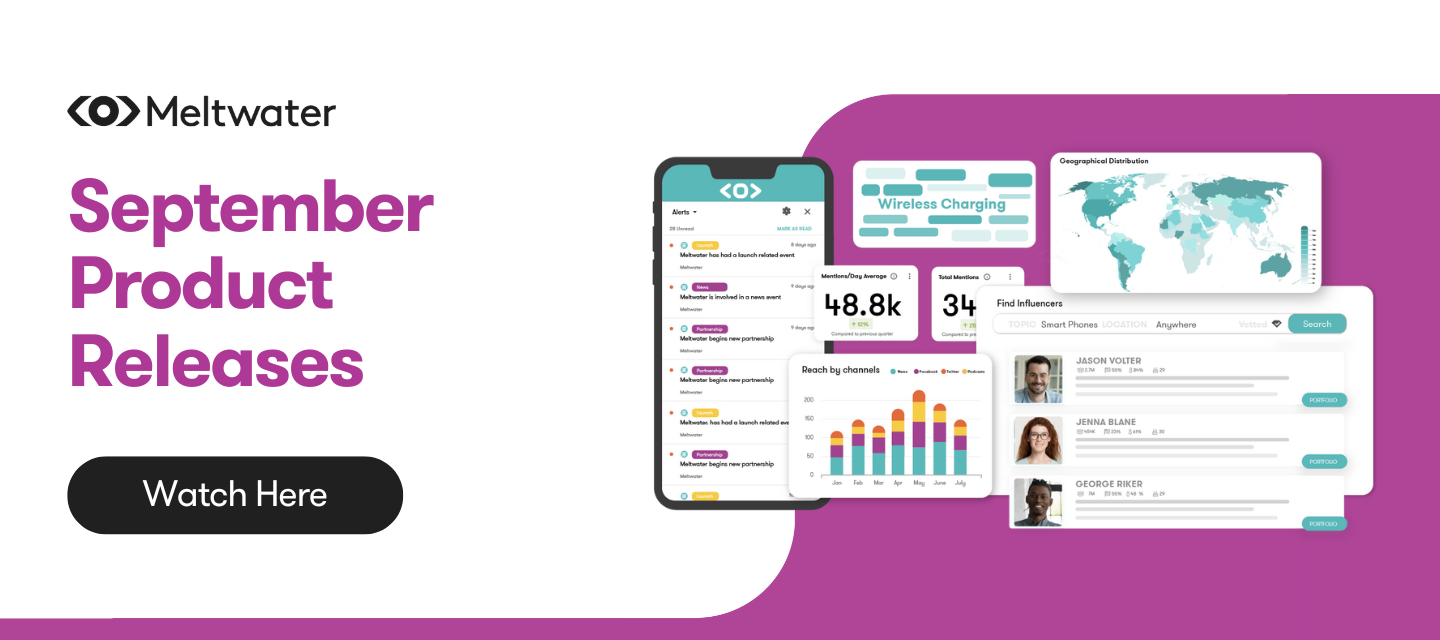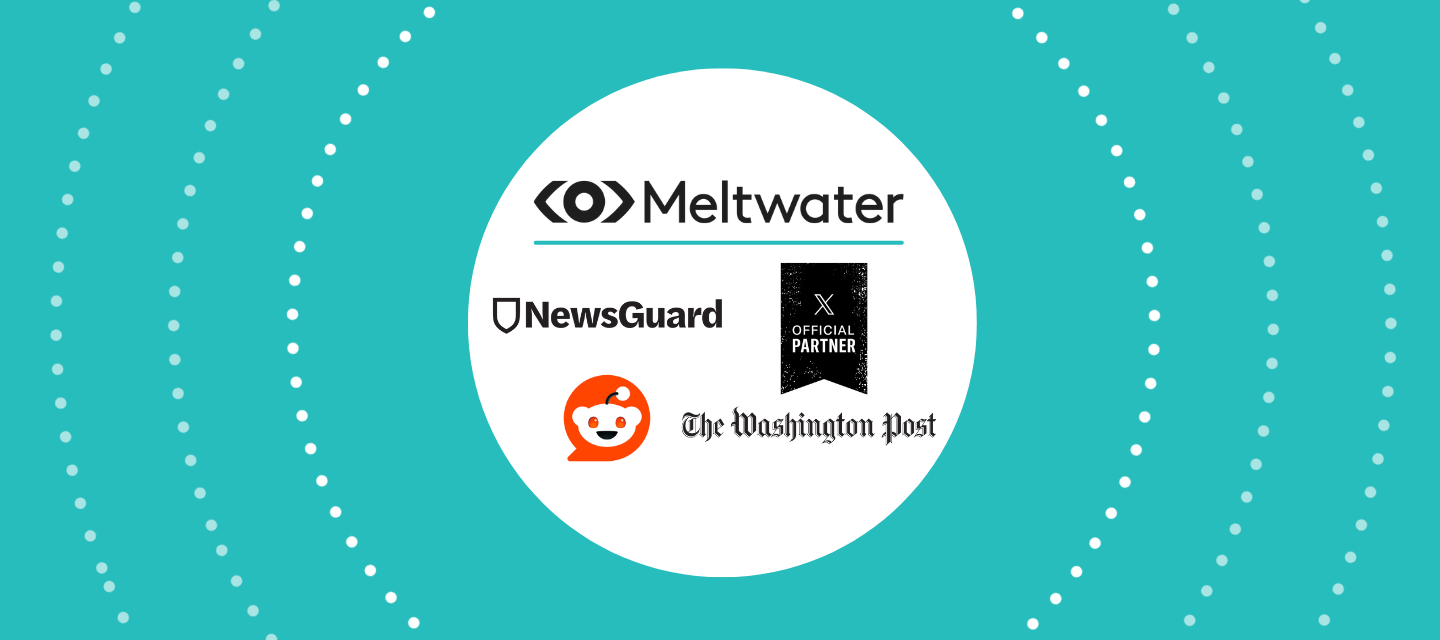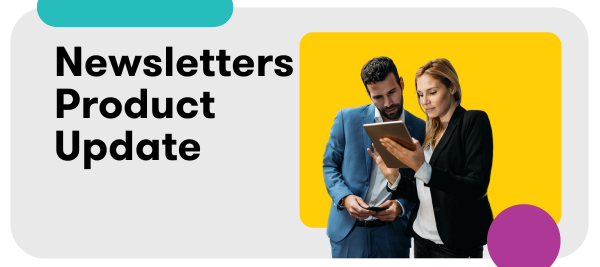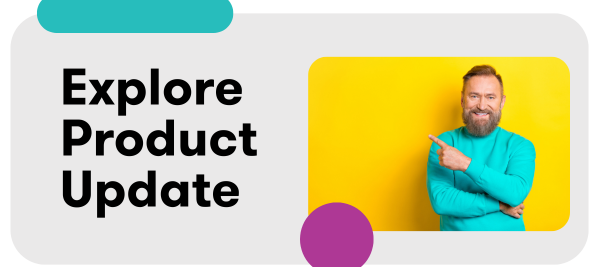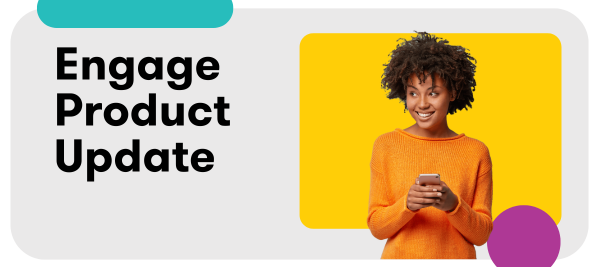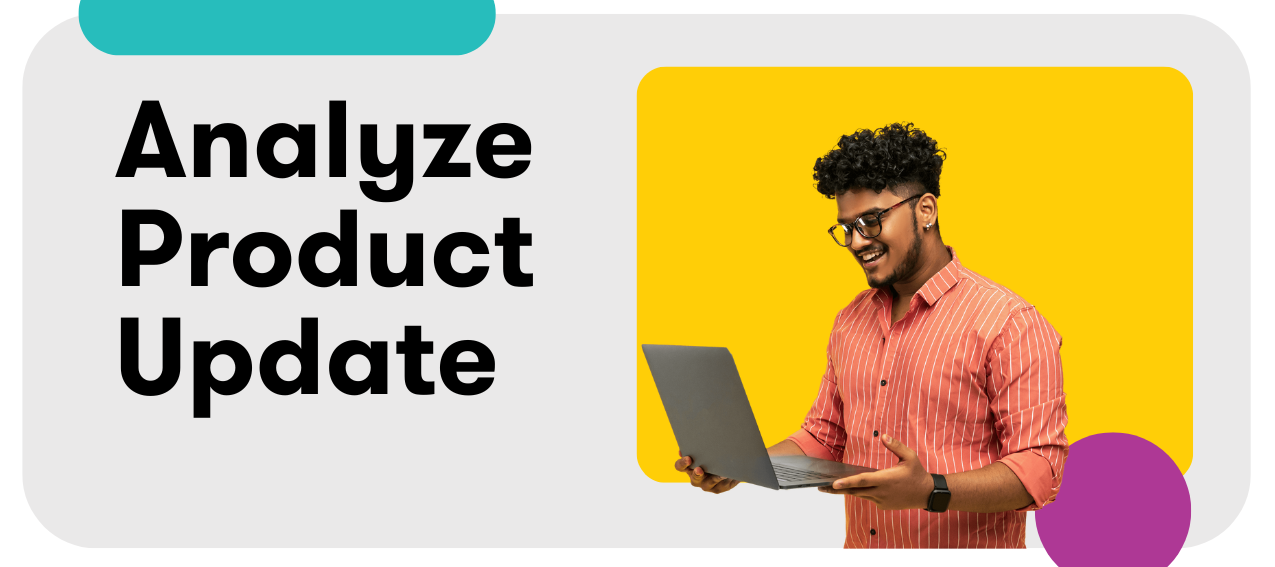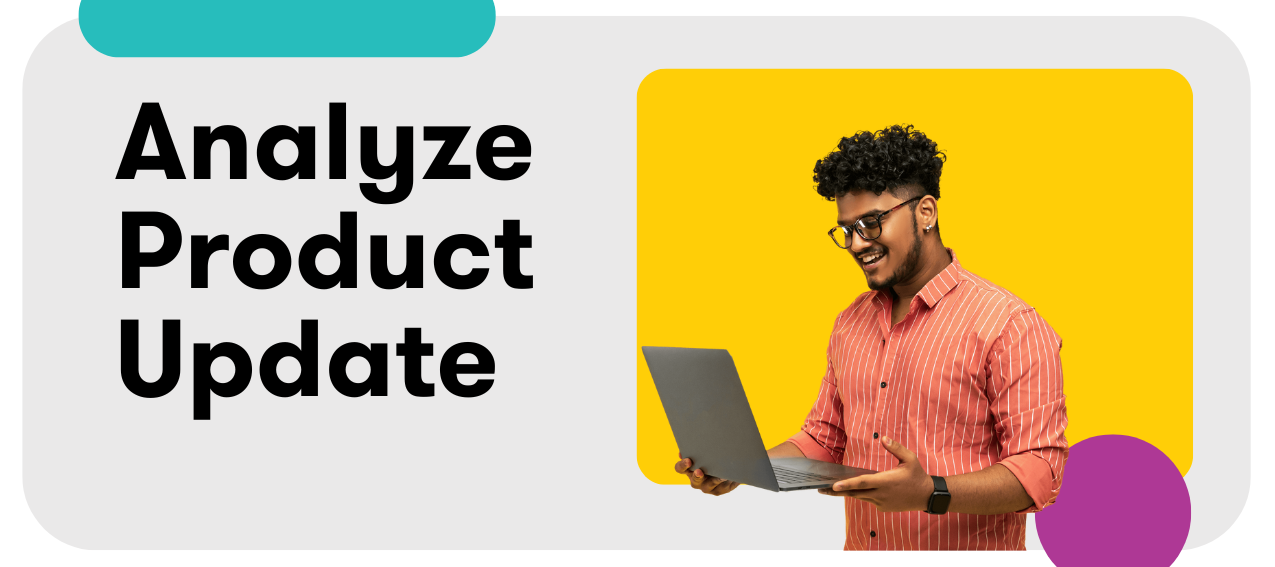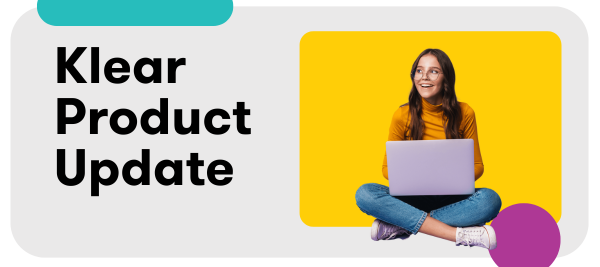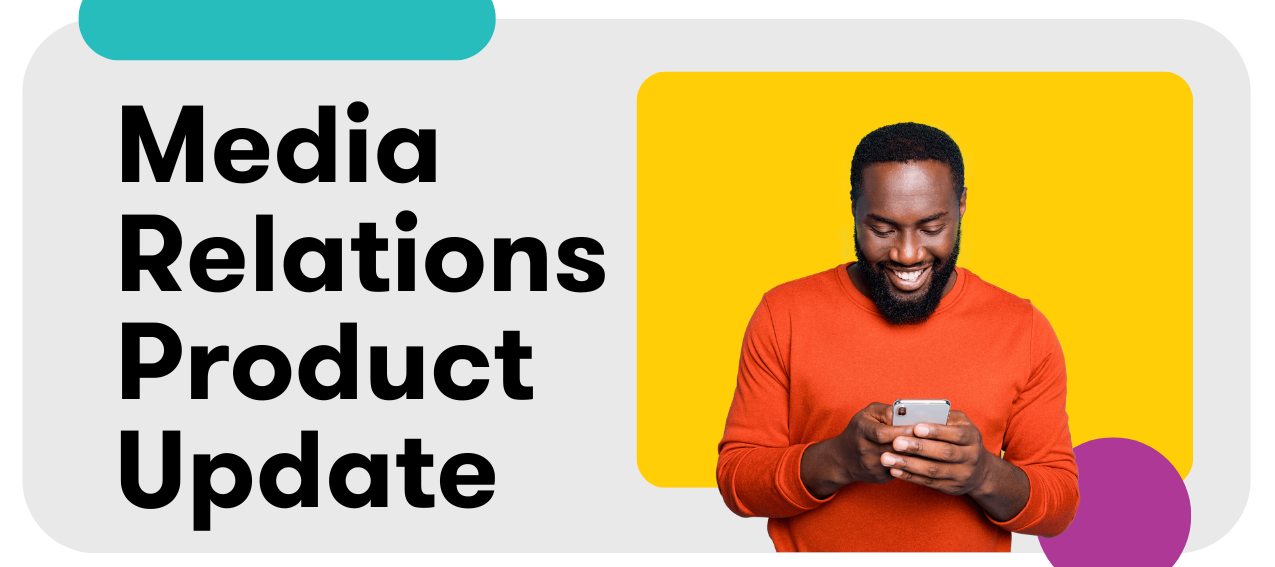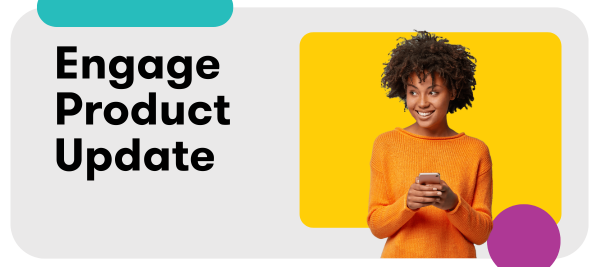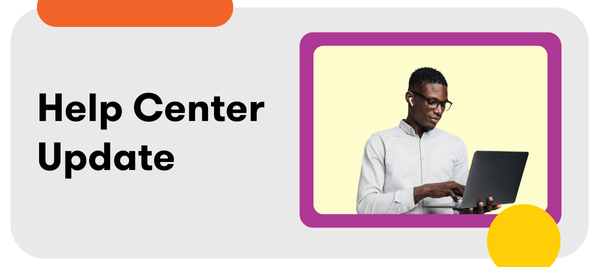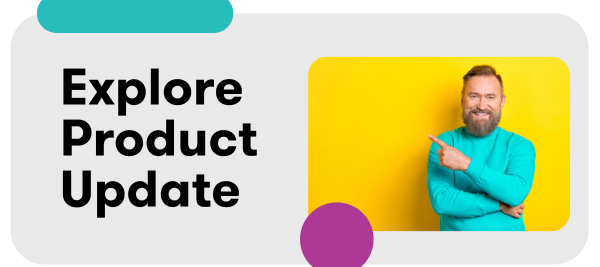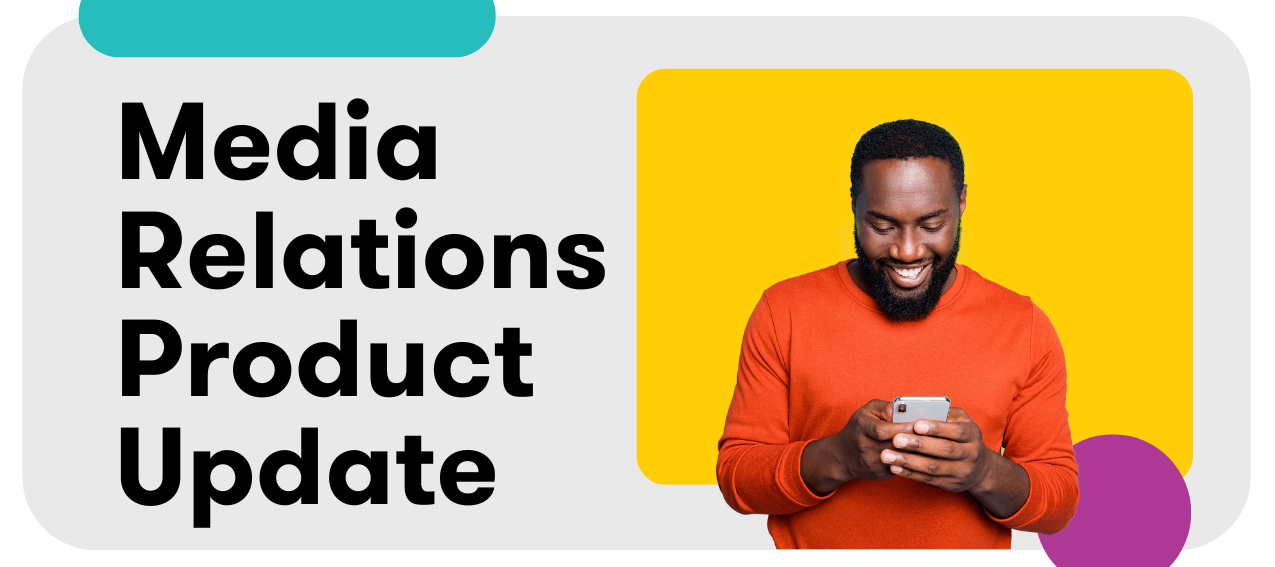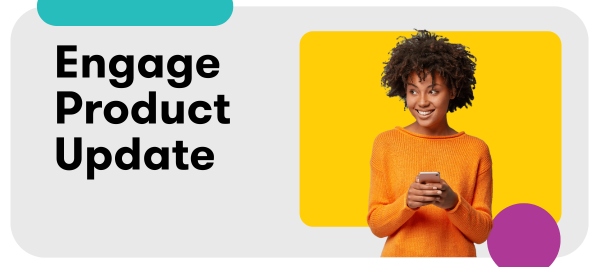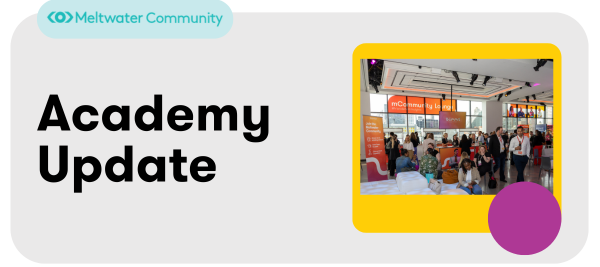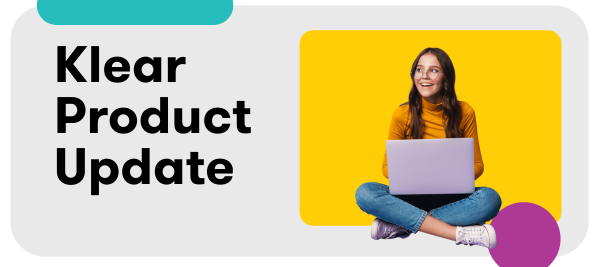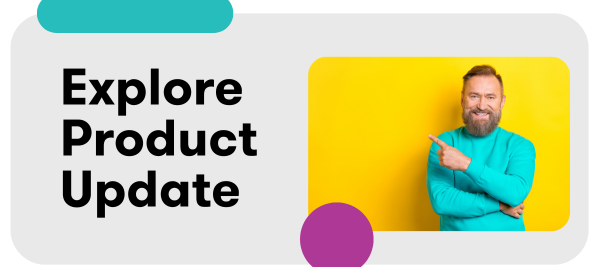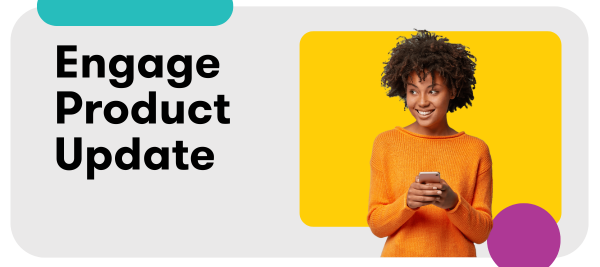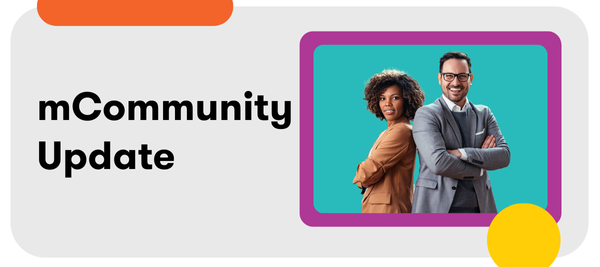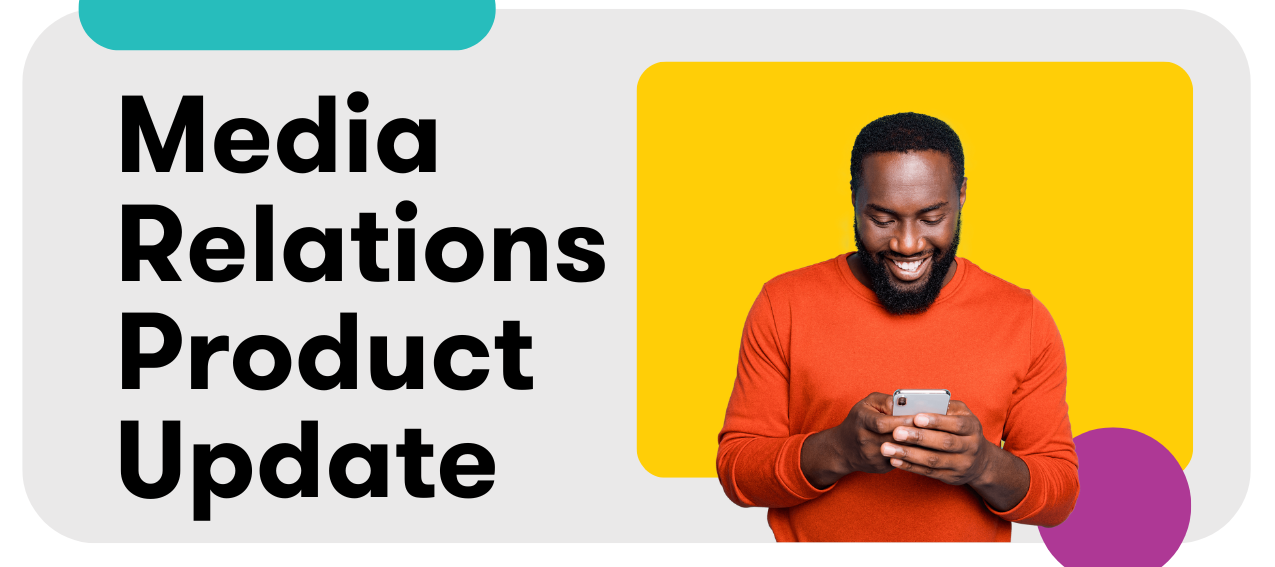
Media Relations: AI Journalist Search
Introducing “AI Journalist Search” to help you find the best journalists for your story. Type your key messages, pitch, or press release into the search bar for personalized results of the top 200 suggested journalists. This goes beyond searching by name or keyword, and analyzes the meaning and messaging of content to recommend the most relevant and best-fit contacts for your story! How does it work?To get started, navigate to Media Relations Search and toggle to the AI journalist search tab and begin typing your key messages, email pitches, or press releases. Clicking on the search bar will show examples to help give you inspiration and direction on how to use the search.After clicking Update search results, we’ll display up to 200 relevant media contacts, using AI-powered search based on millions of articles recently published by hundreds of thousands of journalists.Once results load, click See relevant results to load recent content by each author. It’s important to review this content and vet all contacts before sending your pitch.Once you’ve run an AI Search, you can apply any filters using the left-hand filter bar. Filters will be applied to the existing results to narrow down your list based on the criteria you apply. Applying filters will not generate a new search. Learn more in the Help Center:Researching and Discovering Relevant People and Sources in Meltwater