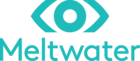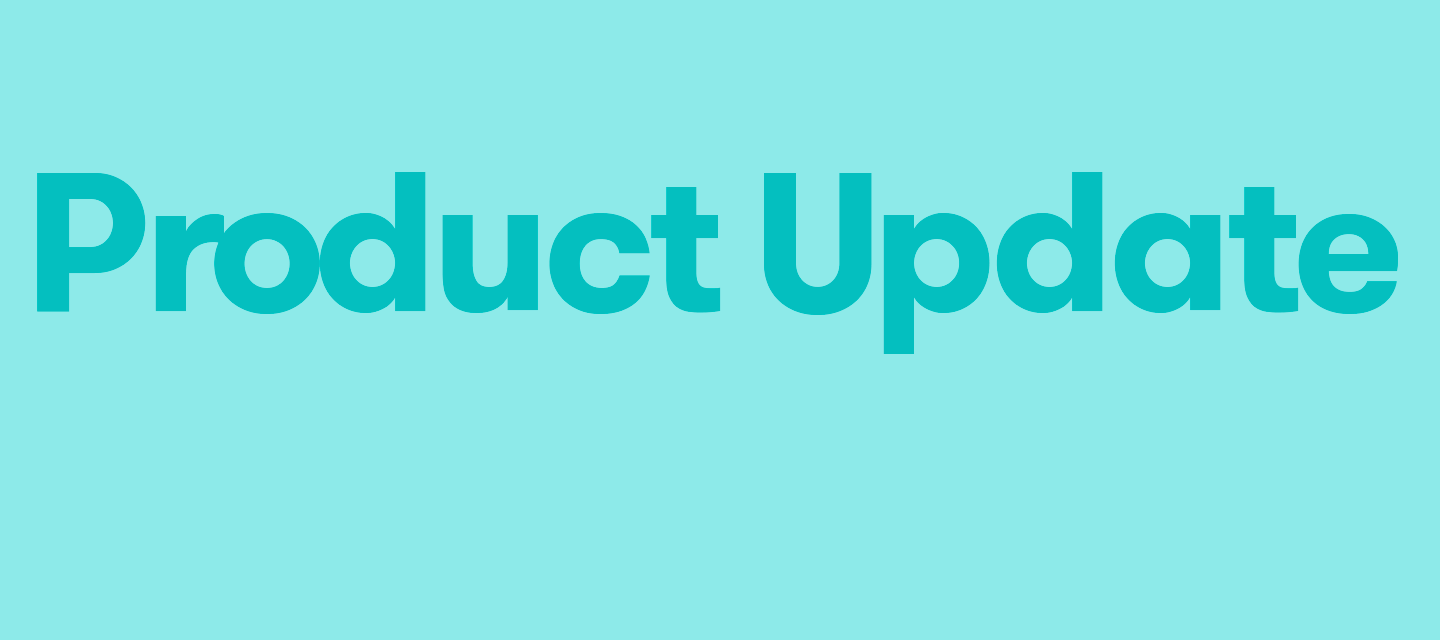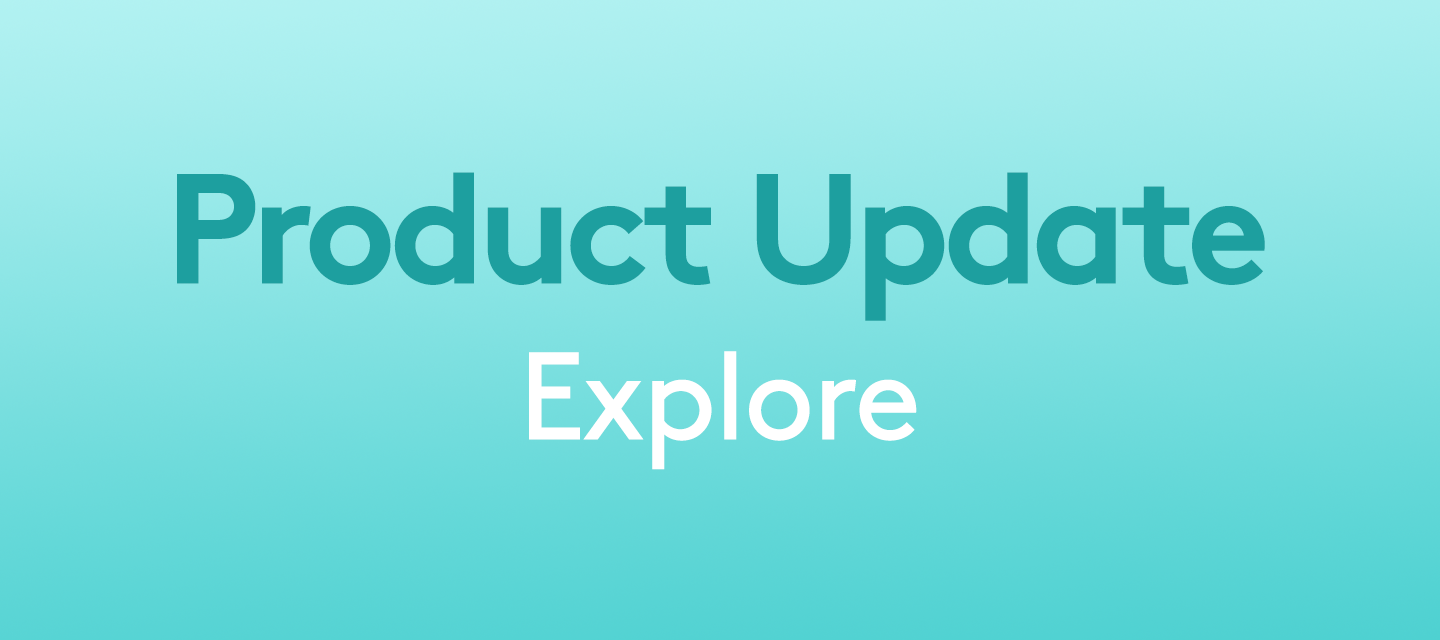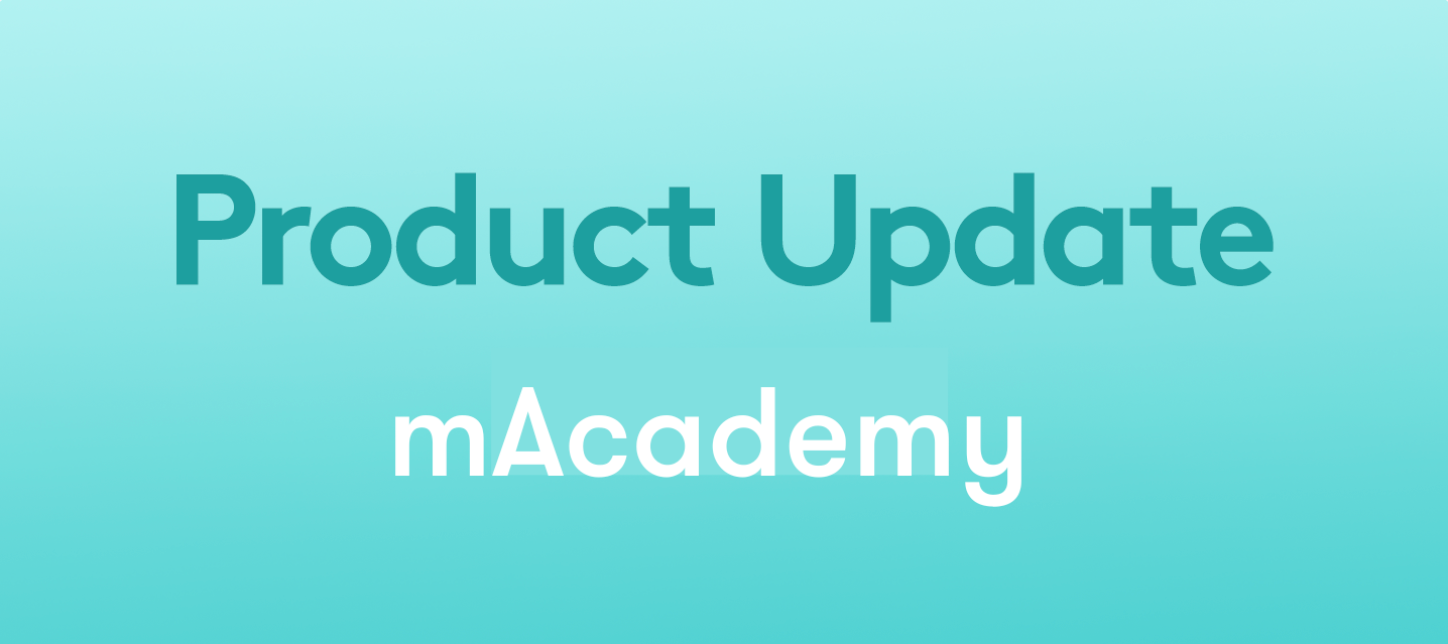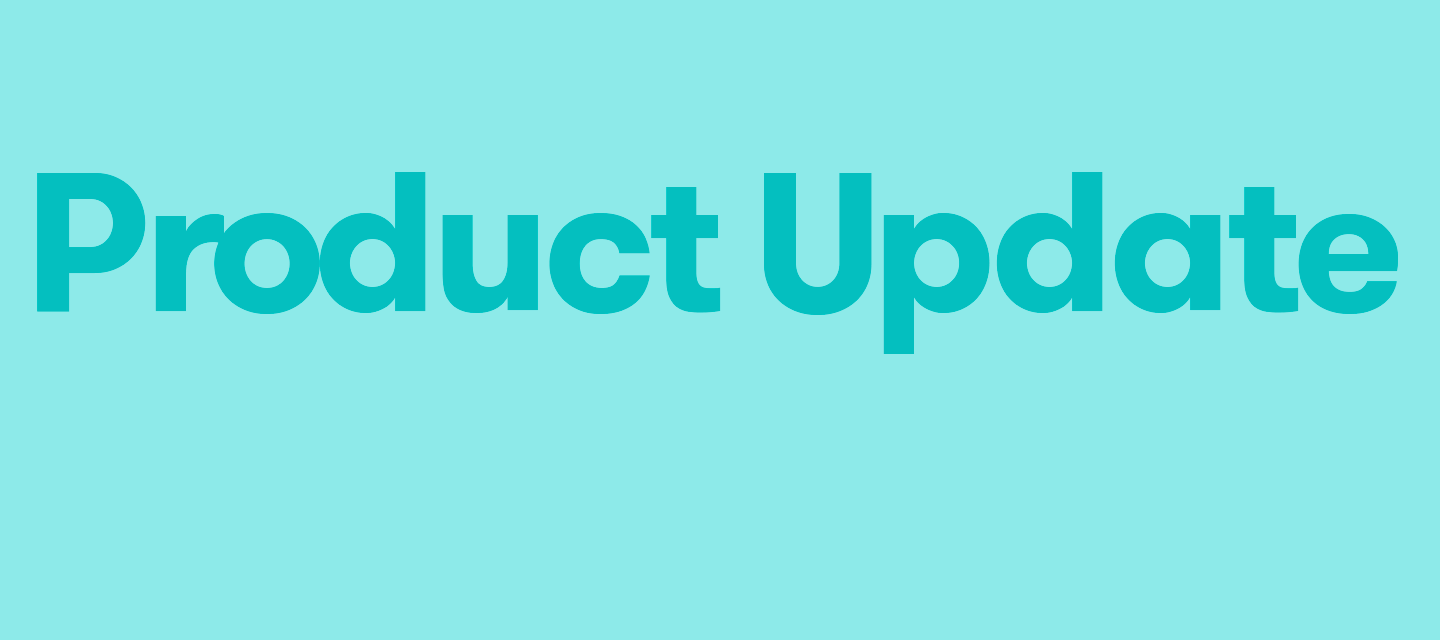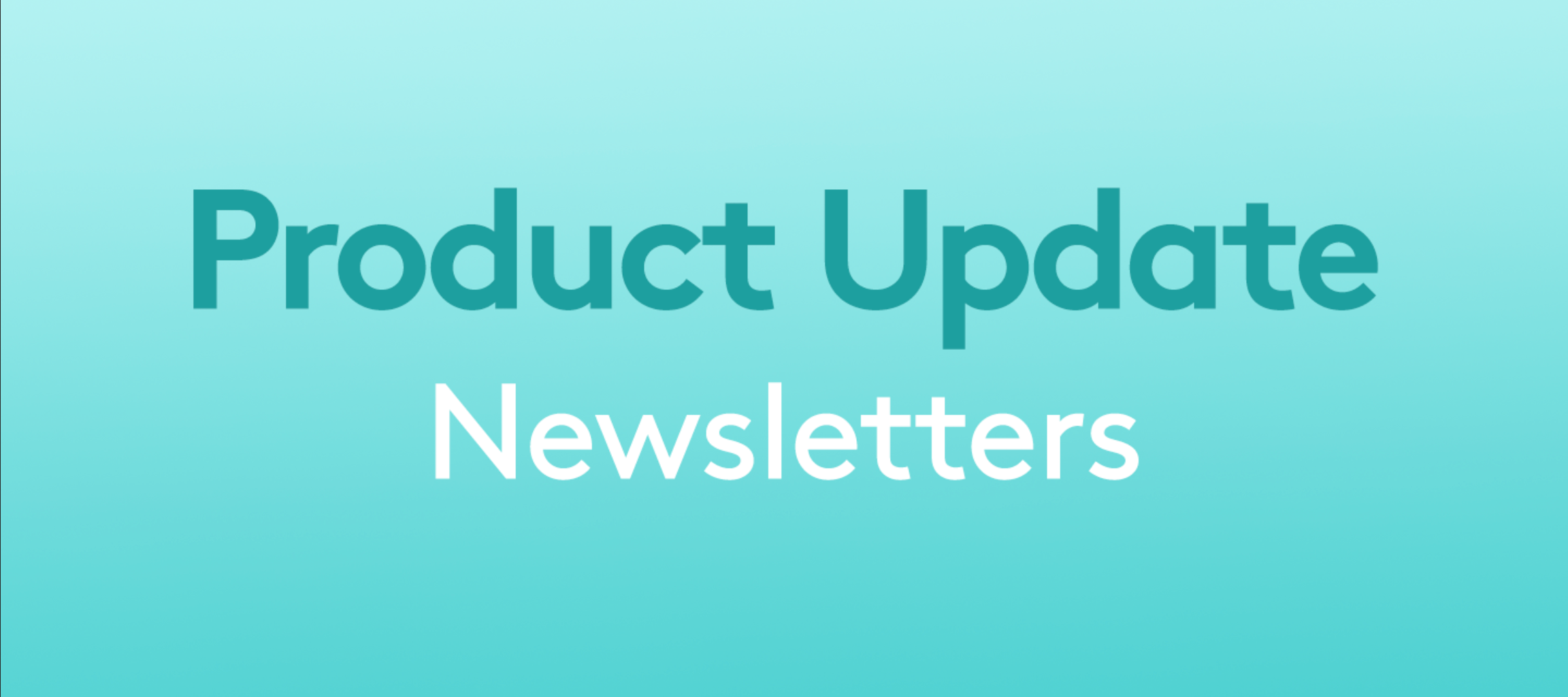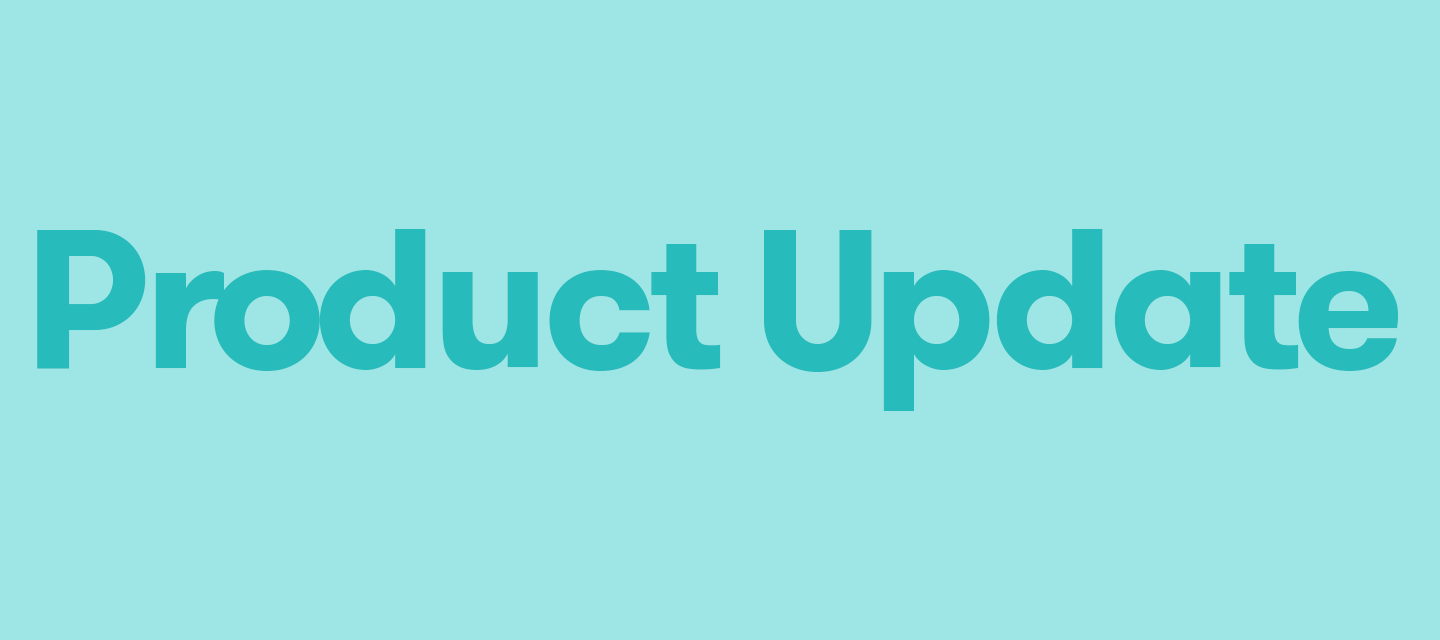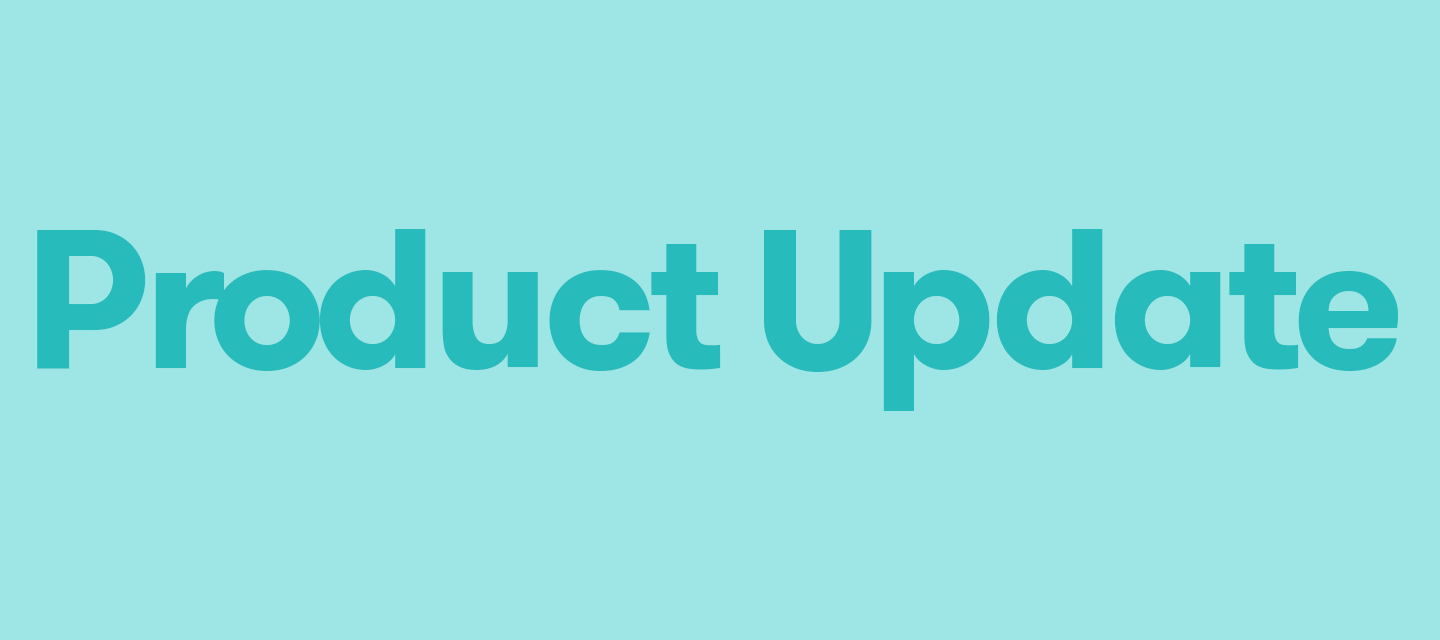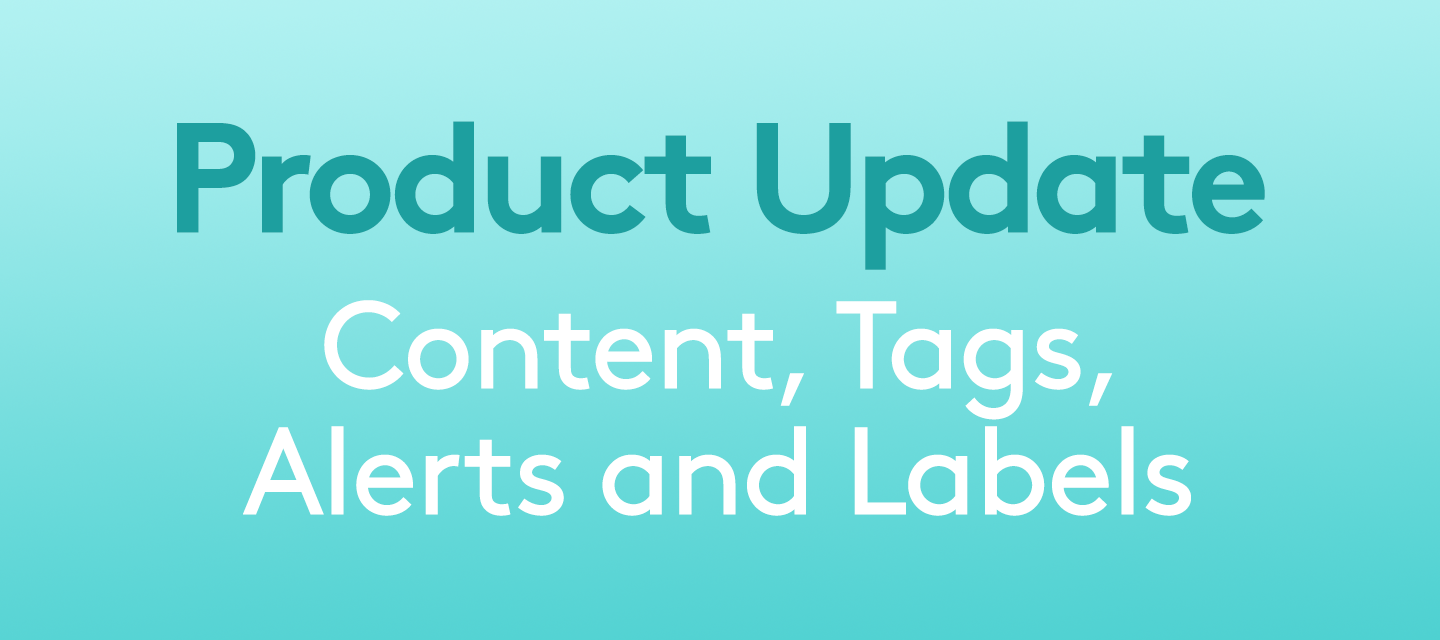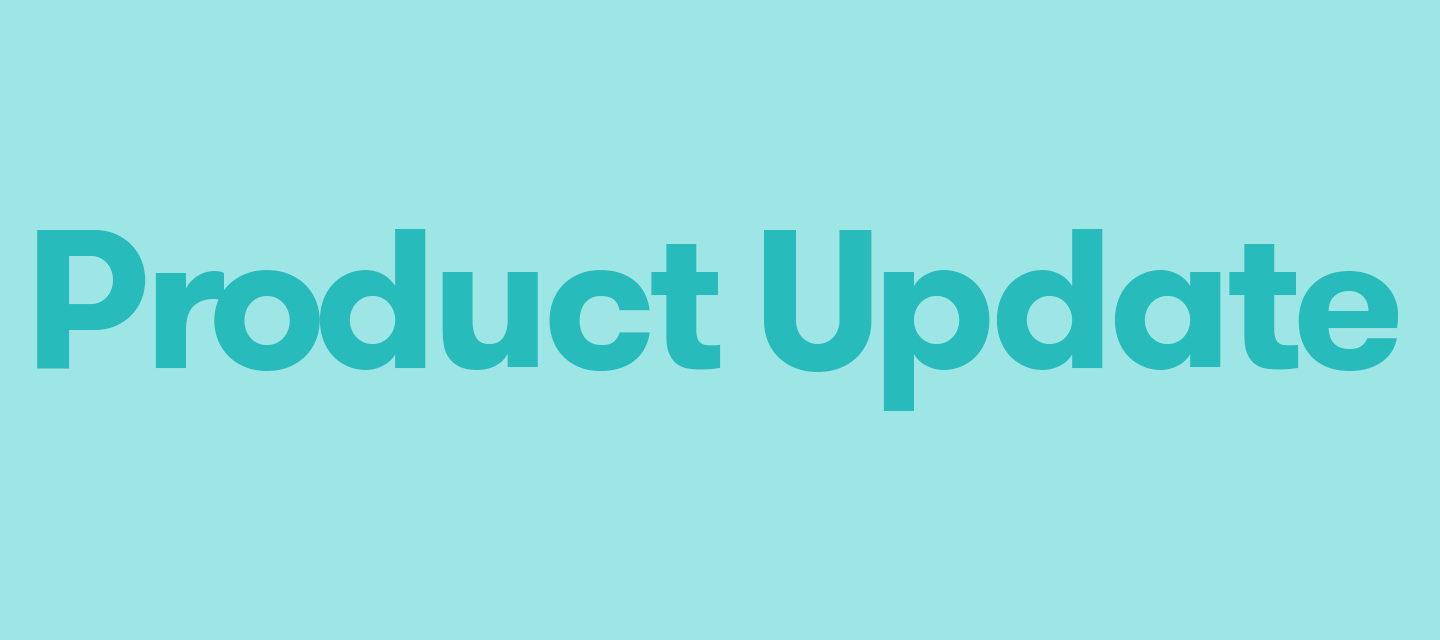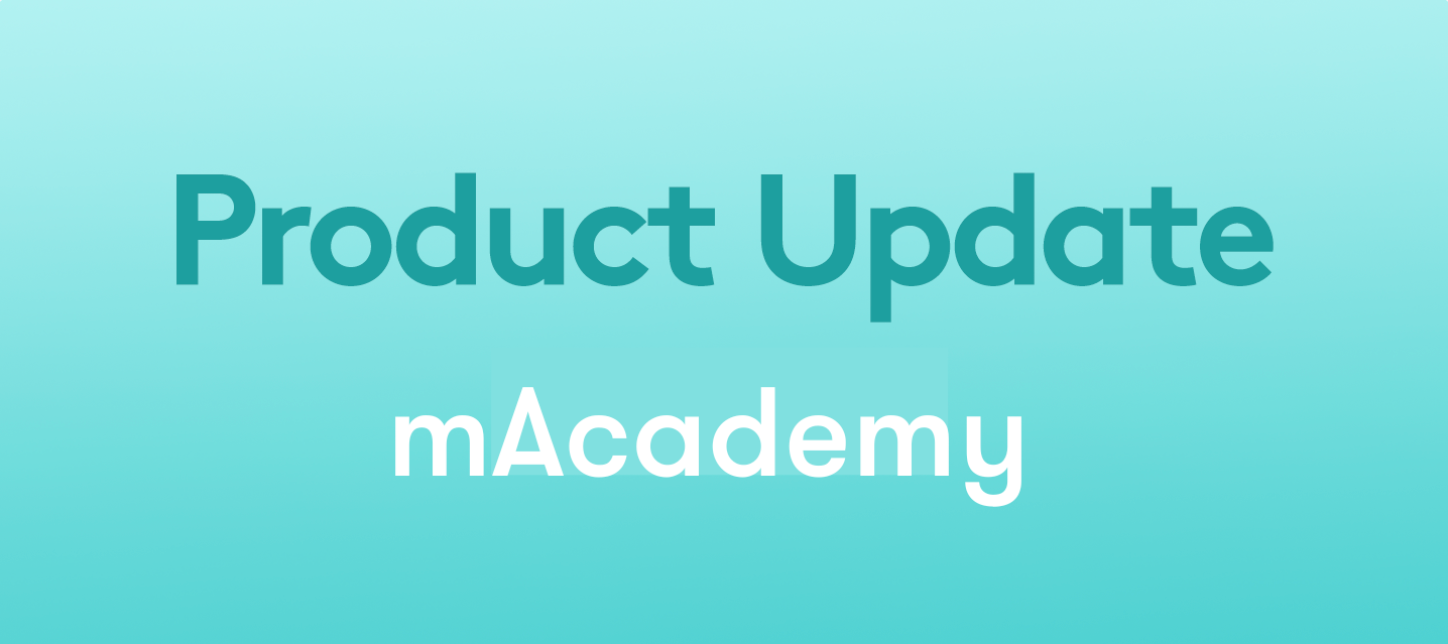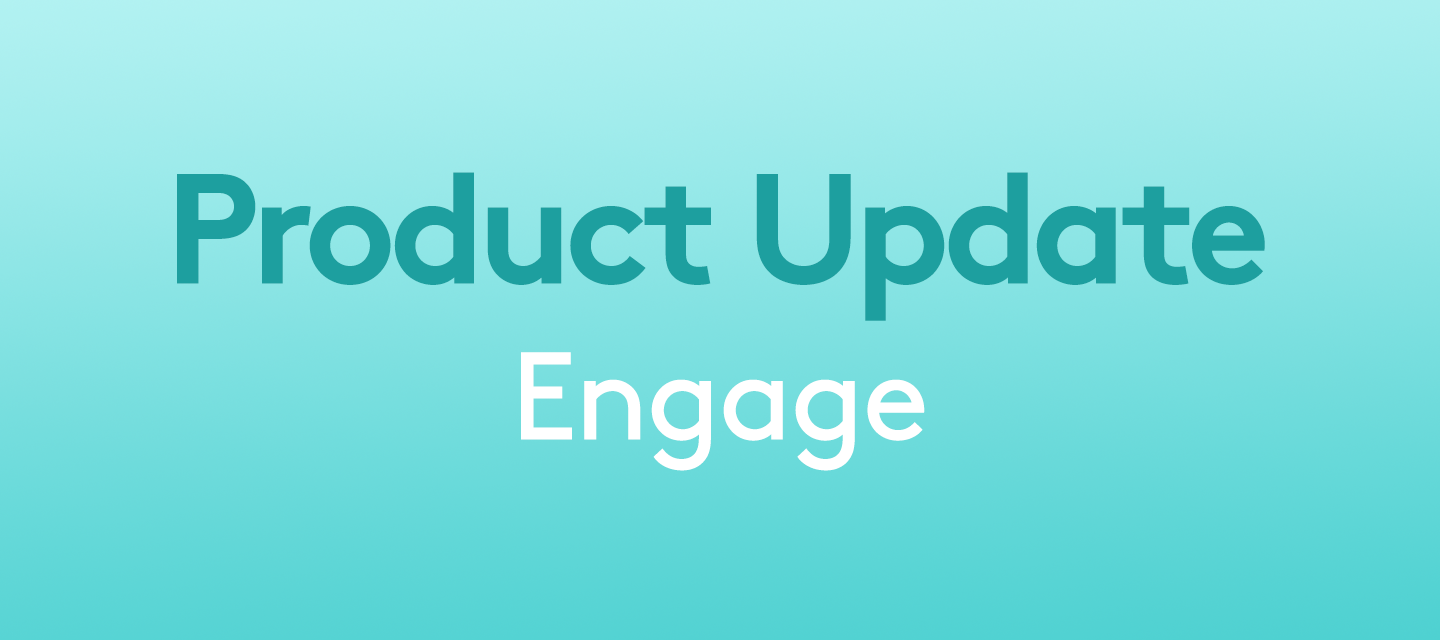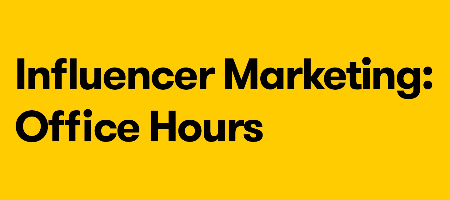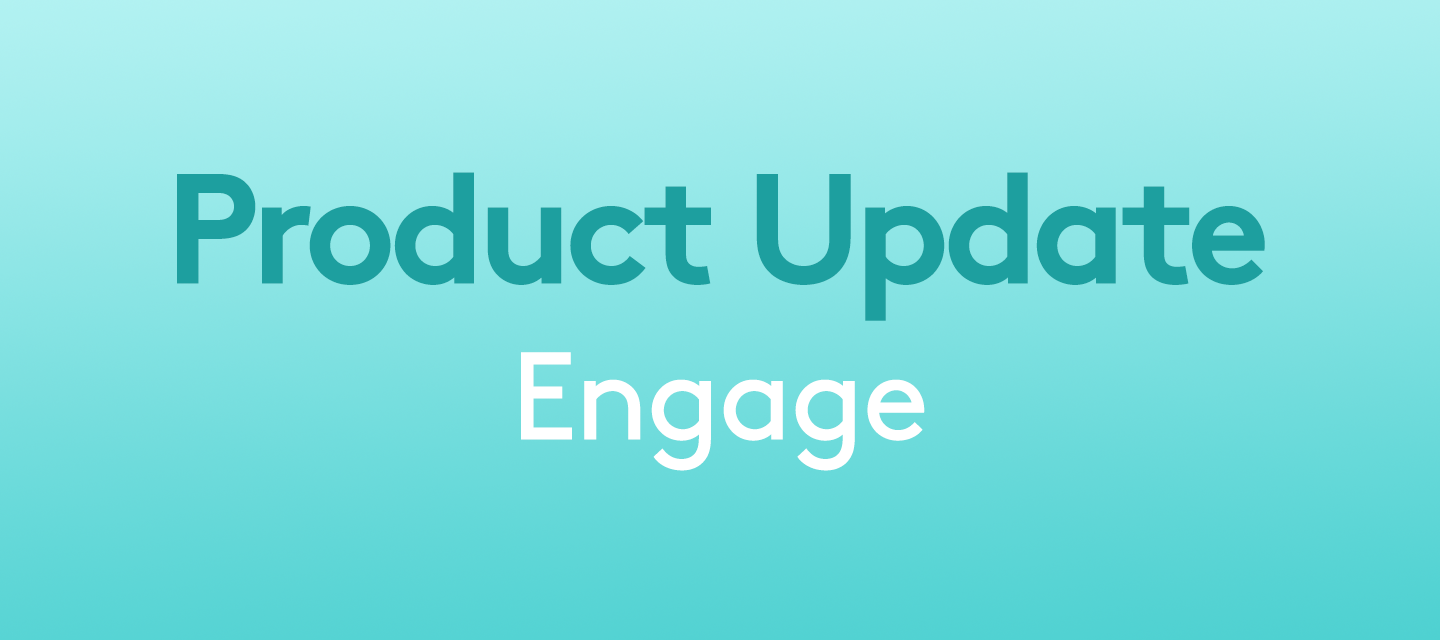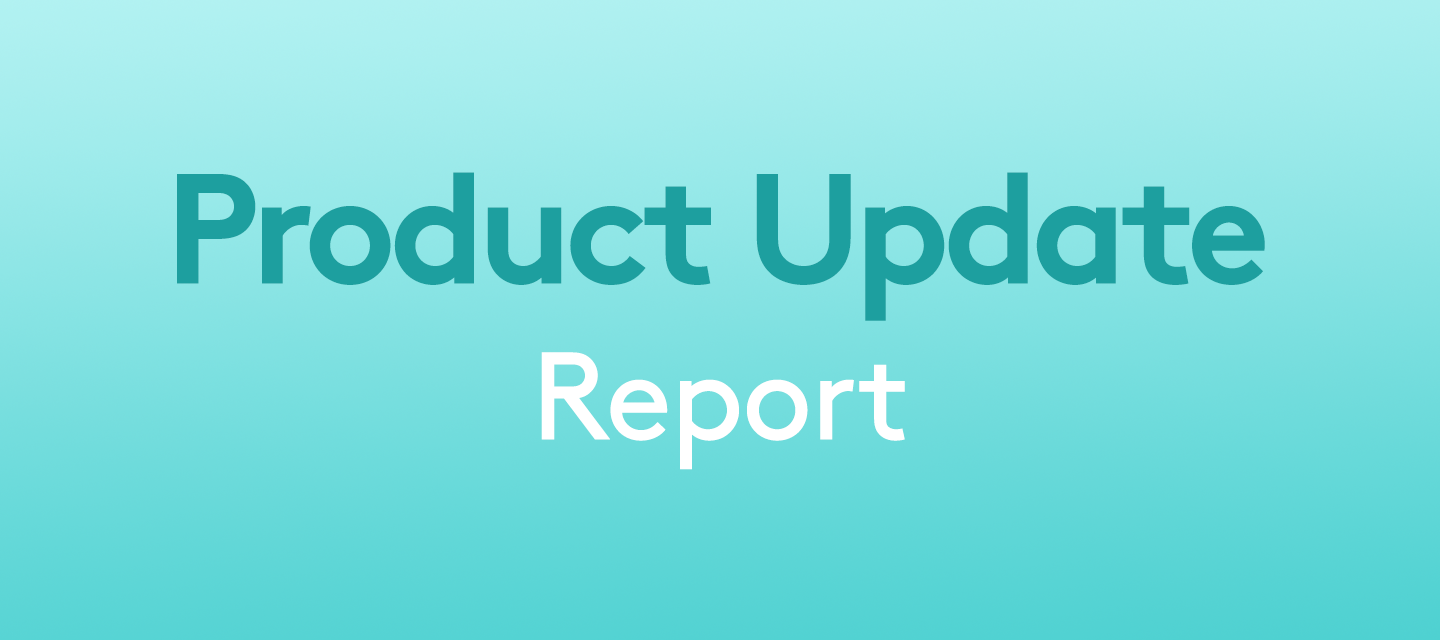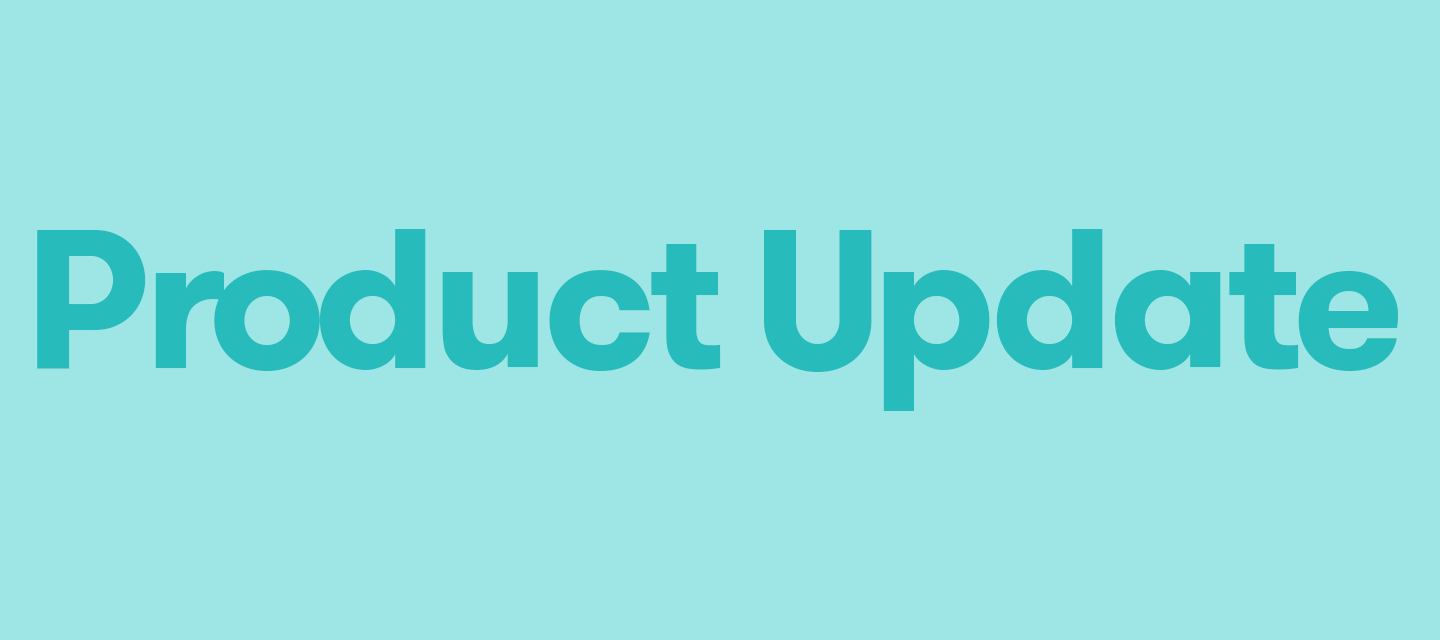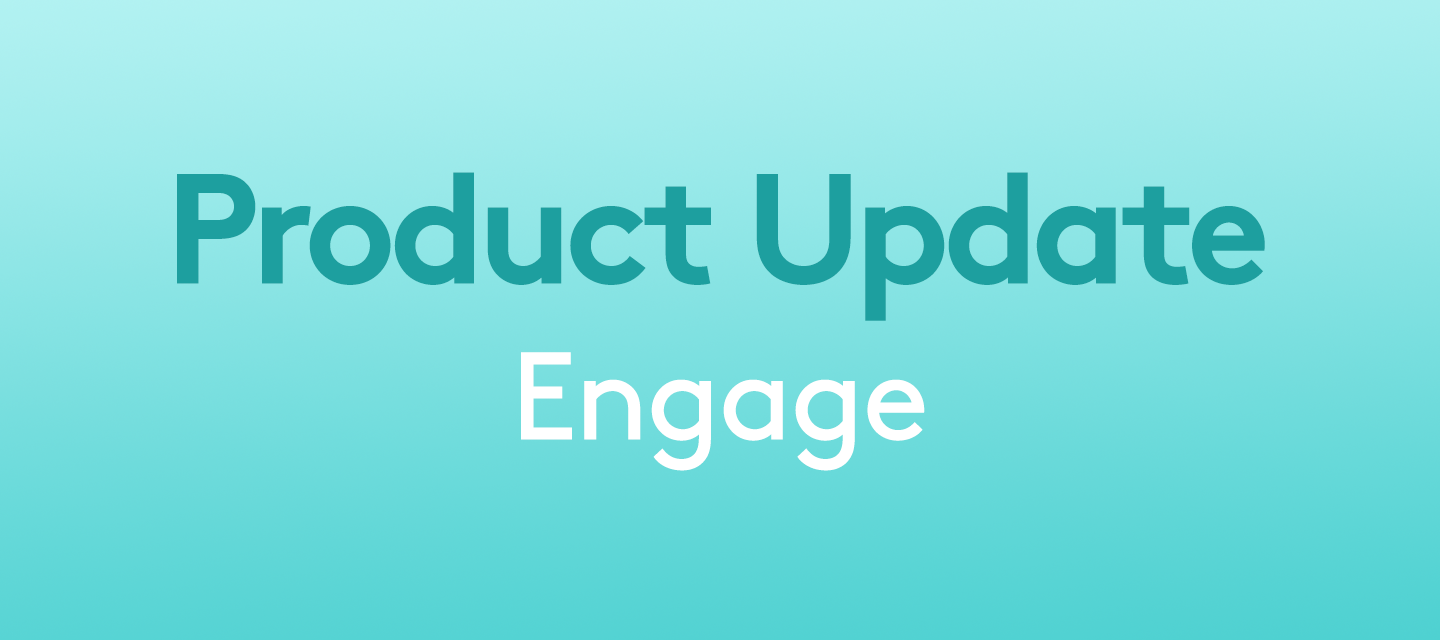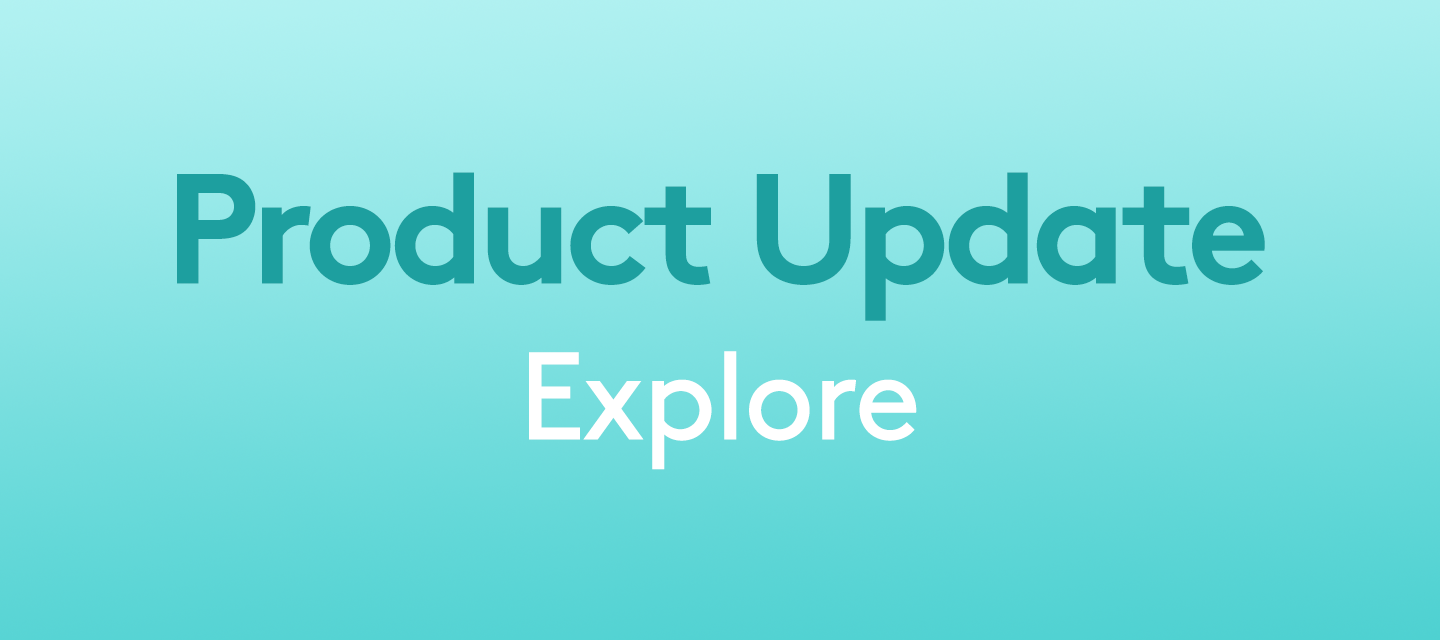
Explore: Weibo Insights Tab Now Available
Introducing Weibo Insights in Explore: an exploratory tool for identifying and analyzing conversation topics exclusively happening on Sina Weibo! What is it?We’ve launched a new Explore tab, Weibo Insights, available to any customer on our Chinese Data Add-On Standard or Premium packages. The tab surfaces channel-specific insights about Sina Weibo conversations, featuring widgets covering volume by post type, engagement trends, location data, online behavior, and more.What’s the value?Track and analyze brand mentions and related conversations on Sina Weibo Make insight-based decisions on the Chinese market - Use data and insights to make smarter decisions on how to grow or tap into the Chinese market. Build better messaging and grow your brand - Research and identify key conversation themes and online behavior and build more engaging messaging that grows your brand. Learn more in the Help Center:Get to Know Explore Widgets: Weibo Insights