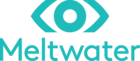Hi everyone!
I just started a new role as a Marketing Analyst and I’m very new to Meltwater.
There have been some saved explore and Boolean searches saved by my team members, but they’ve been getting a lot of alerts for DCLI’s social accounts.
I’d like to exclude content posted on DCLI’s insta, FB, Linkedin, etc so we don’t get alerts when our company posts on social accounts.
How do I do that?
TIA & I appreciate all the helpful responses! :)
Hi
To create a custom category, navigate to the Explore home page and click the Custom categories tab, then click the “+” icon to create a new custom category. Name it something like “owned socials” so you know how to find it. Add a Label to help you stay organized, if you like.
In the entry field, input the boolean to modify your searches. In this case, to create a custom category to exclude content from your owned social accounts on Instagram, Facebook, and LinkedIn, you can use the socialType operator in combination with the from operator. Here's how you can structure your Boolean query:
- Identify the social platforms: Use the
socialTypeoperator to specify the platforms, such as Instagram, Facebook, and LinkedIn. - Specify your owned accounts: Use the
fromoperator to exclude content from specific accounts by their handles.
Here's an example of how you can construct such a query:
NOT (socialType:instagram AND from:yourInstagramHandle)
AND NOT (socialType:facebook AND from:yourFacebookHandle)
AND NOT (socialType:linkedin AND from:yourLinkedInHandle)
Replace yourInstagramHandle, yourFacebookHandle, and yourLinkedInHandle with the actual handles of any owned accounts. This query will exclude any content from your specified social accounts on the mentioned platforms.
Click save, and you have created your custom category!
Now, to apply the custom filter to any Explore search, open the search in Explore and on the line of dropdown menus, click “Custom categories” and select your newly created custom filter. Click the Search button to update your results.

(Incidentally, I generated this custom category using the AI Search Assistant! I typed “help me create a custom category to exclude my company’s owned social media accounts from my search results” into the AI Search Assistant entry field on the Explore home page.)
I hope this helps! Please let me know if you have more questions!
Enter your E-mail address. We'll send you an e-mail with instructions to reset your password.