There have been so many updates to Explore lately, we wanted to share this group of small but mighty releases you might have missed. Read on for more on:
Drill-Down in Topic Wheel
The Topic Wheel in Explore shows the topics that appear most frequently from a set of search results. The chart shows three levels of topics and sub-topics. Click on a topic to expand the sub-topics.
Now you can explore and analyze what is powering the outermost layer of the topic wheel and “drill-down” into the data for a more focused data review. When selecting a spoke that appears on the topic wheel, you’ll see an AI-Powered Insight, a preview of those posts, and analytics. You can also turn the topic into a filter on your search.
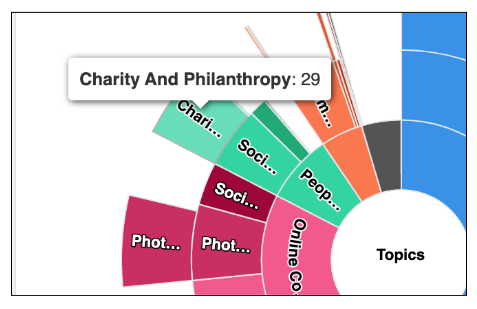
How Does It Help?
When exploring large sets of data, Research and Insights pros may need to further investigate a segment of data. In the Topic Breakdown visual, data spokes show where our AI is able to classify content three levels deep.
Drill-Down can help you:
- Identify smaller topics and trends that appear as spokes
- Understand why a topic has appeared in the Topic Breakdown
- Generate and copy an AI-Powered Insight on a topic
- Analyze and report on topic-specific KPIs
- Create a topic-specific filter on the search
How Does It Work?
Open a search and head to Topic Analysis. The Top Breakdown visual will appear and users can select the third level of the topic wheel for a topic drill-down. An AI-Powered Insight and post previews will appear. Analytics and the ability to add the topic as a filter also appear.
Learn more in the Help Center
Case Sensitive Operator in Explore
The new Case Sensitive Operator for Boolean search in Explore lets you search using specific casing (uppercase, lowercase, or a mix). This helps you find (for example) mentions of the brand Apple amongst all the mentions of the fruit “apple.” 
How Does It Help?
Some brand names (like Apple, Square, Fancy Feast - even Meltwater!) are also words or phrases that people use ambiguously. Being able to find the instances where the word is capitalized (and likely used as a proper noun) helps reduce false positive matches, and gives the search creator a more organized and specific syntax 
In the following example, we can see how a character’s name, Data, is case sensitive to distinguish it from other mentions of the term data. We keep the show name not case sensitive, since fans may use “TNG” or “tng” when referring to their favorite Star Trek series and, in this case, we would want to capture all mentions of the show with specific mentions of the character Data.
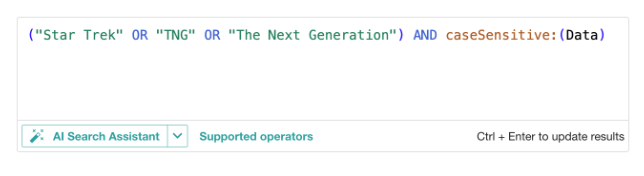
How Does It Work?
The Case Sensitive operator is written like this: caseSensitive:(term)
For example:
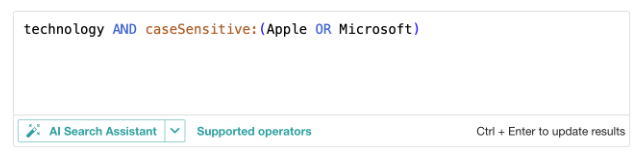
This search will bring on only posts where Apple or Microsoft are capitalized, but does not apply the same restriction to the term ‘technology,’ which can appear in any casing format - even ‘TeChNoLoGy.”
Case sensitive operators can be used to detect brand names, character names, and other terms that are capitalized or have unique capitalization throughout the word.
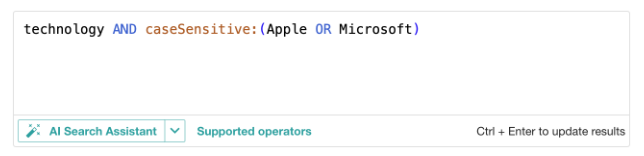
The precision of the new operator can be seen in the following example where Apple is searched with and without the caseSensitive operator:
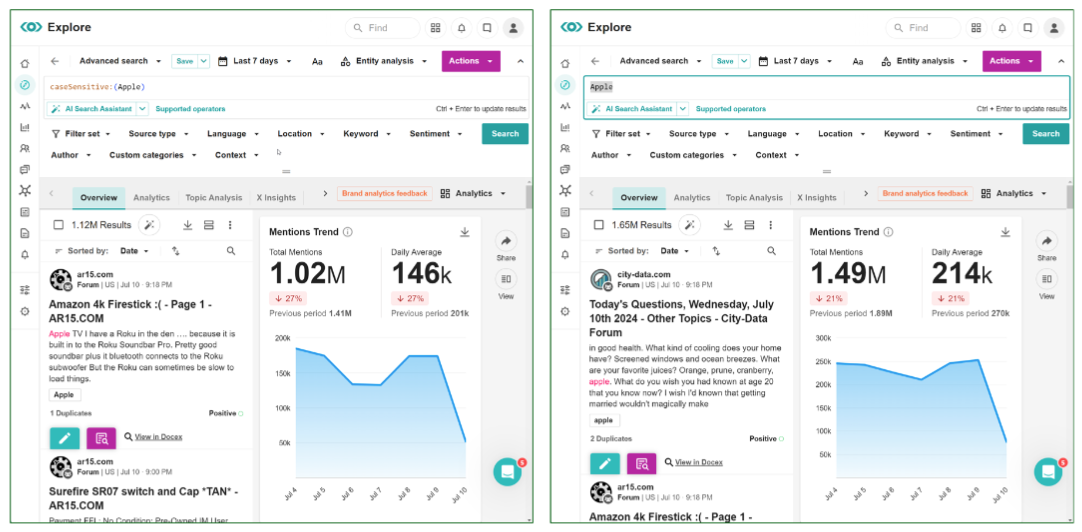
Learn More in the Help Center
Insert Image in AI Search Assistant in Explore
Now the AI Search Assistant can create a search based on an uploaded image. This can help query creators come up with descriptors and entity names as they appear in images, reducing the need for knowledge of a specific scene, celebrity or location.
The AI Search Assistant can provide search syntax suggestions based on the image contents. You can also use this functionality to create custom categories, as well as searches - just like text-based inputs 🤩
How Does It Work?
To use this feature, you will need the URL to an image file that is in one of the following formats:
- .jpg / .jpeg
- .gif
- .png
Click the ‘insert image’ icon next to the ‘send message’ icon. When uploading the image, provide the search assistant with a request such as “create a search using this image” - without a prompt, the assistant may not know what to do.
See It in Action
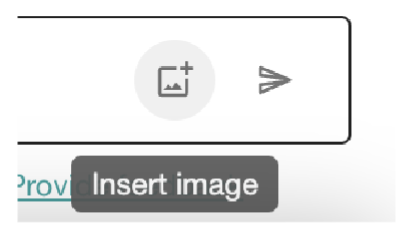
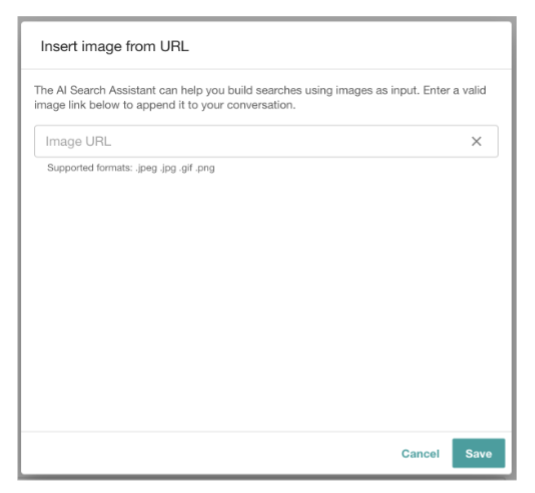
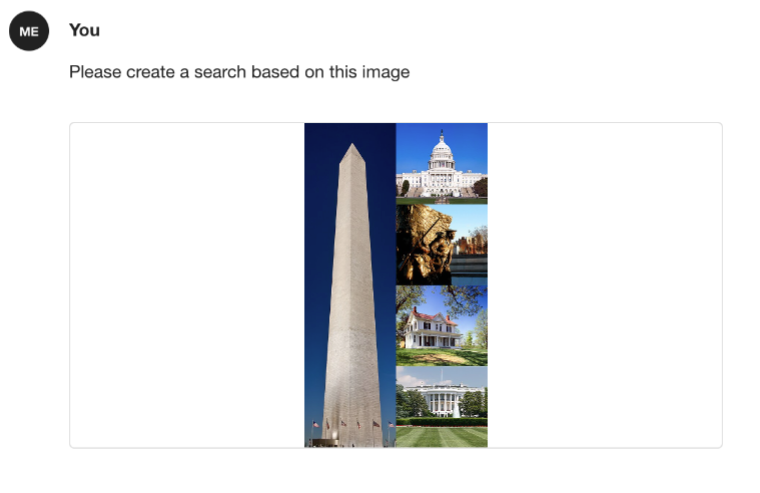
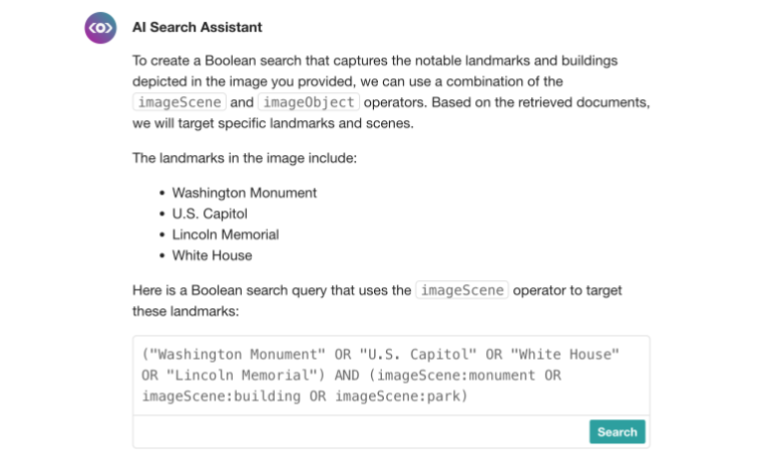
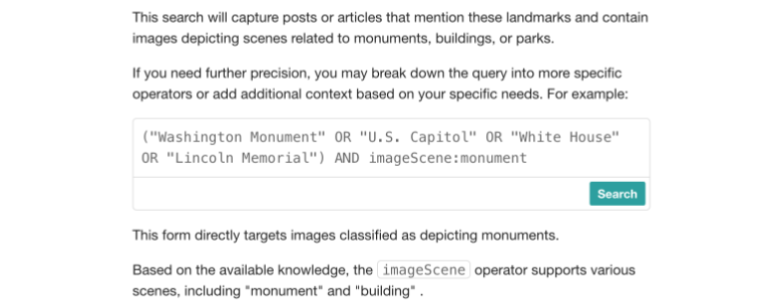
Here’s another example:
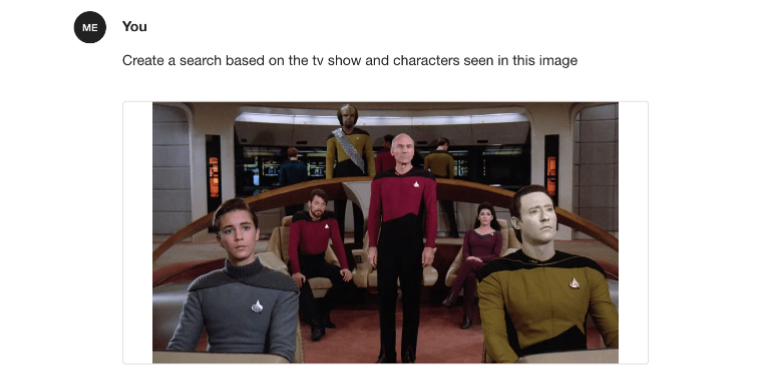

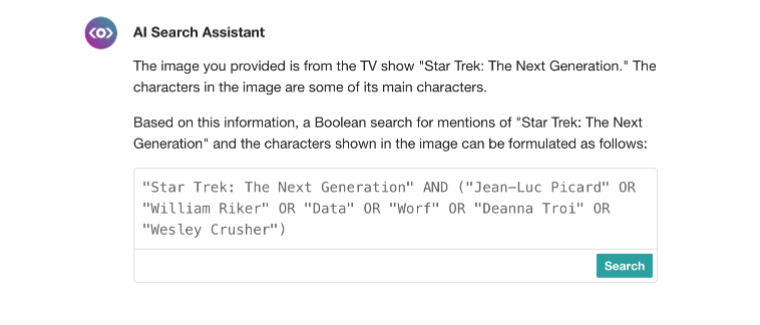
Learn More in the Help Center
UI (User Interface) Updates
These latest UI updates come on the heels of the Explore Home Page makeover announced a couple of weeks ago. For full info on that update, check out our post: Explore: New Homepage  ️
️
Hide ‘Used In’ for Faster Loading in Big Projects
Now you can hide a column in the saved search display in Explore. This column is not always used, and hiding it tidies up the search display 🧹
The column visibility setting can be changed at any time if you need to view the ‘Used in’ column again. Simply click the sorting dropdown in the search display and select ‘Used in’ to make the column visible again.
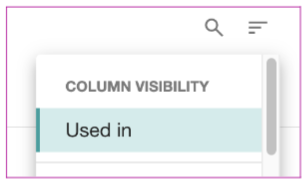
This change was made to tidy up the display and because a large Explore project that contains many saved search will load faster when the ‘Used in’ column is not visible. If a project is loading slowly, it is recommended to remove that column from the user view.
Learn more in the Help Center: Getting Started With Explore
Author List Limit Increased to 25,000!
Previously, the limit to Author Lists was 5k. With this update, you can add up to 25k authors to s List in Explore!
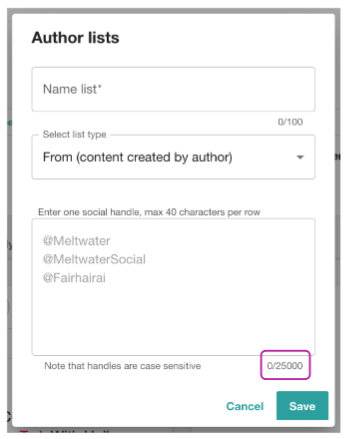
Learn more in the Help Center: Using Author Lists in Explore
AI Search Assistant: New Chat Popup Warning
In the AI Search Assistant, your conversation is maintained even after you close the assistant window (i.e. it will be available if you open the assistant from Explore again). It is only cleared once you log out of Meltwater or by clicking the “New chat” button.
This new popup warning means that the assistant will warn you before deleting your existing chat unless you select “do not ask again” in the warning popup.
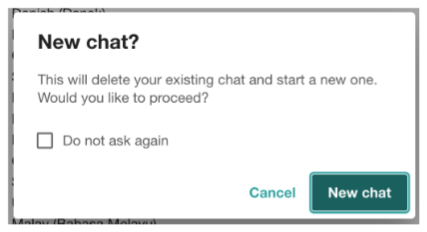
Learn more in the Help Center: Getting Started With Explore
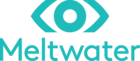
 )
)